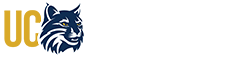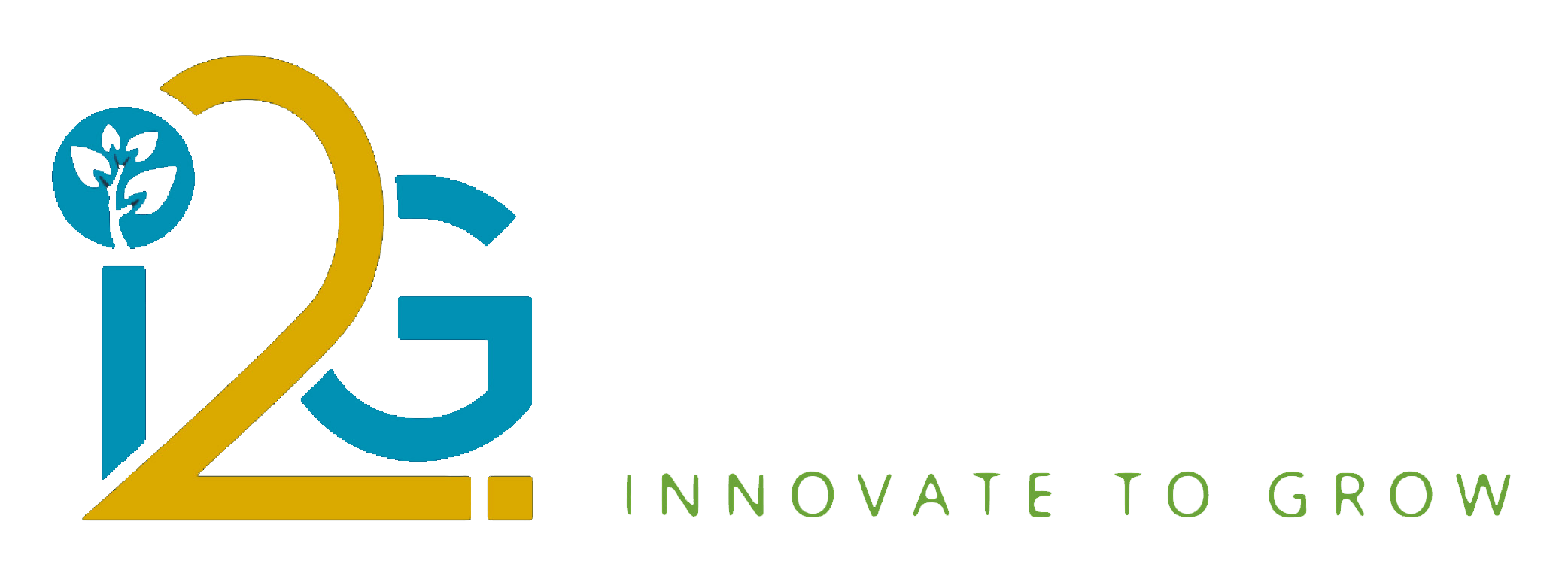Curation User's Guide
Welcome to the Innovate to Grow platform! This guide will help you navigate and understand the features within the Past Projects page, and allow you to help curate collections of previous projects with little to no worry.
Getting Started
To begin, it is recommended to create an account or log in to access your personalized dashboard. From there, you can begin to start your new personal curation by giving your curation a name. After you came up with your title, you're able to begin searching for and select particular projects that past student teams have worked with other companies.
If you aren't logged in, don't worry. You will still be able to manage and curate your own built list of projects, but once you leave the page, your curation won't be able to be accessed or edited anymore. If you forgot to sign in before you created your new curation, you can simply login again and it will be saved to your user afterwards.
Searching Projects
When the user first enters the Past Projects page, they can start using the tools in the Search Tables and view past projects below your Merged Search Results. Here, you're able to search for certain keywords or companies that are featured in the large list of Capstone projects that were partnered with UC Merced students to solve.
Once you find a project that you like, you can click on the small box to the left of the project's name to select your favorites. Multiple projects can be selected, and there is no limit to how many you can add to your lists.
Once you have selected all the projects you want, click on the Keep Selected Rows button at the bottom of the page before selecting the other button labeled Save/Merge Results. This will add all of your selected projects into your new Merged Curation.
Saved Merged Results
This table will begin to automatically fill itself from all of the specified projects entered by the user after the Save/Merge Results button was selected. This will provide as your main gateway to view all of your curations selected projects and their details.
Features
A handy list of other extra features and tools to aid in your curations
- Details: Browse through the detailed information of selected projects in your curation, including a breif abstract, an individual project URL for easier reading and involved student teams. If you wish to view the added information of one particular project, simply click the arrow button on the row where the projects information is displayed.
- + Search Table: Add another searchable table to your page and browse through two or more search tables at once. Recommended for those who want to use multiple search options at the same time.
- Edit Curation: Add additional information for user-curated collections to explain the purpose for combining your projects together. The Add Curation Detail to Editor button lets you add the additional info of all included projects into your description.
- View Curation: Use this option located at the top of the screen to view and search through all your saved curations and projects in curated collections.
- Share Curation: Creates another tab to show all relevant information regarding your curated collection and it's individual projects, as well as any additional info added by the Edit Curation.